[Hyper-V] Hyper V 활용하여 윈도우에서 우분투 20.04 설치하기
2024. 6. 17. 01:13
STEP 1. Ubuntu 20.04 ISO 다운로드
아래의 링크에 접속하여, ubuntu-20.04.6-desktop-amd64.iso 다운로드
https://releases.ubuntu.com/focal/
STEP 2. Hyper 기능 켜기
윈도우 키 누른 후 -> "기능" 까지 검색 -> 이후 엔터
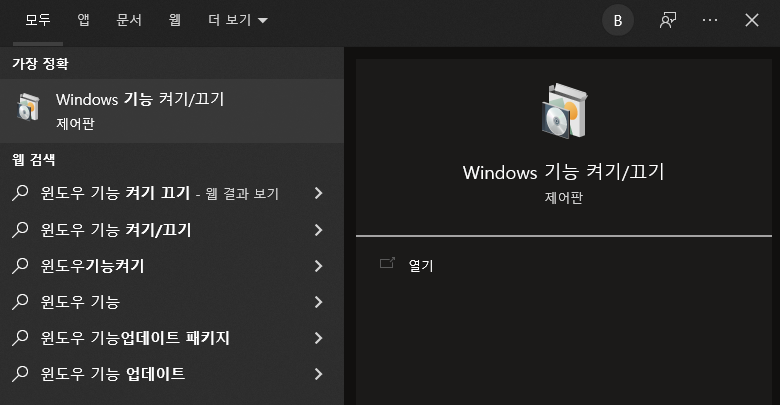
위의 제어판 기능 클릭하여 진입
이후 아래를 참고하여, Hyper-V에 해당하는 기능 모두 체크
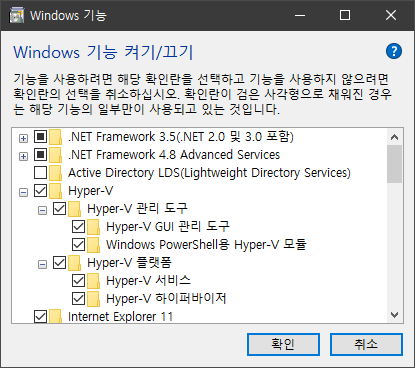
이후 변경 및 설치가 완료되었으면 다시시작 클릭. 재부팅을 진행합니다.
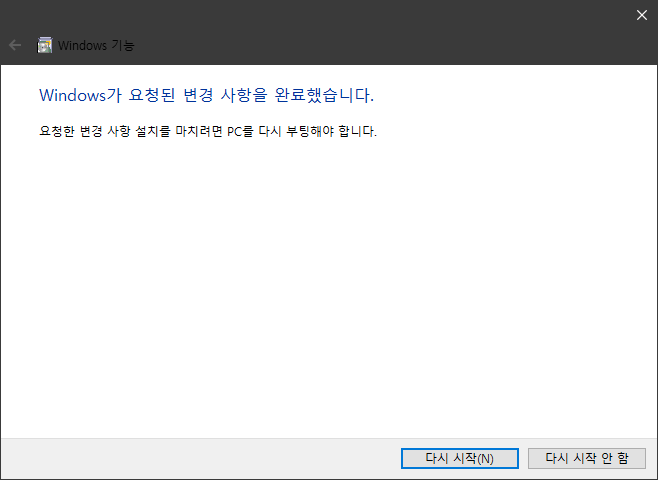
STEP 3. Hyper-V 관리자 앱 실행하기
윈도우 버튼 클릭 -> Hyper 까지만 쓰고 -> Hyper-V 관리자 앱을 실행합니다.
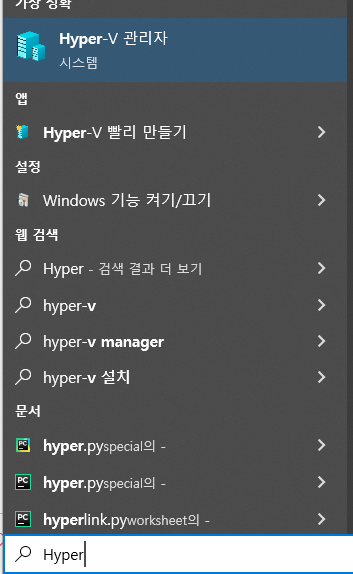
STEP 4. 가상 환경을 만듭니다.
1. Hyper-V 관리자 밑에 자신의 PC 이름으로된 시스템을 클릭합니다. (왼쪽 빨간 박스)
2. 이후, 새로만들기를 클릭합니다. (오른쪽 빨간 박스)
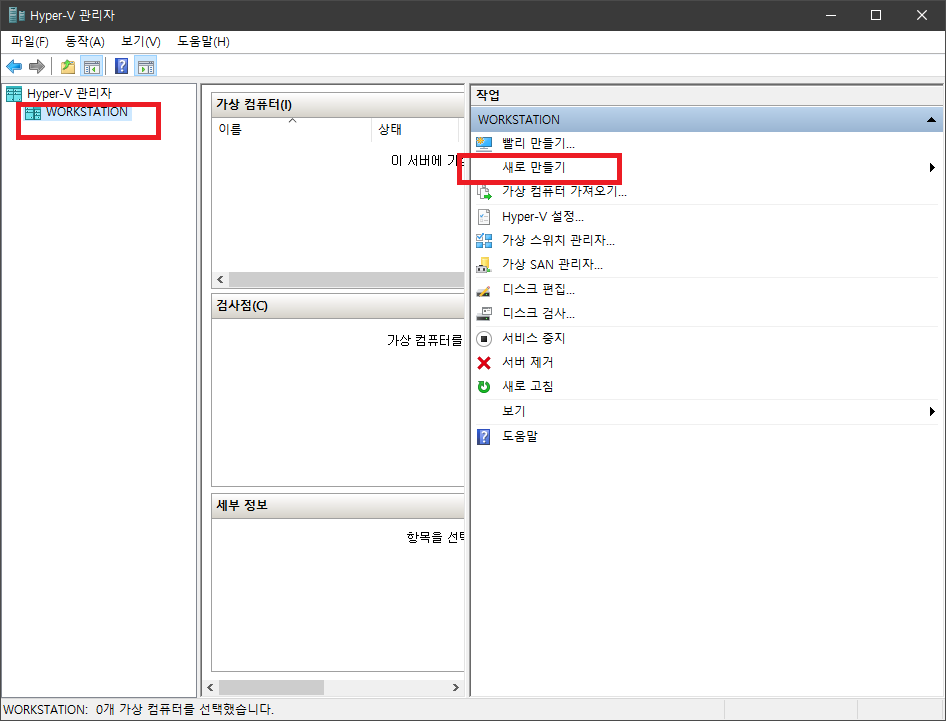
이후 "가상 컴퓨터"를 선택합니다.
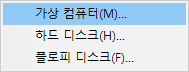
다음을 클릭합니다.
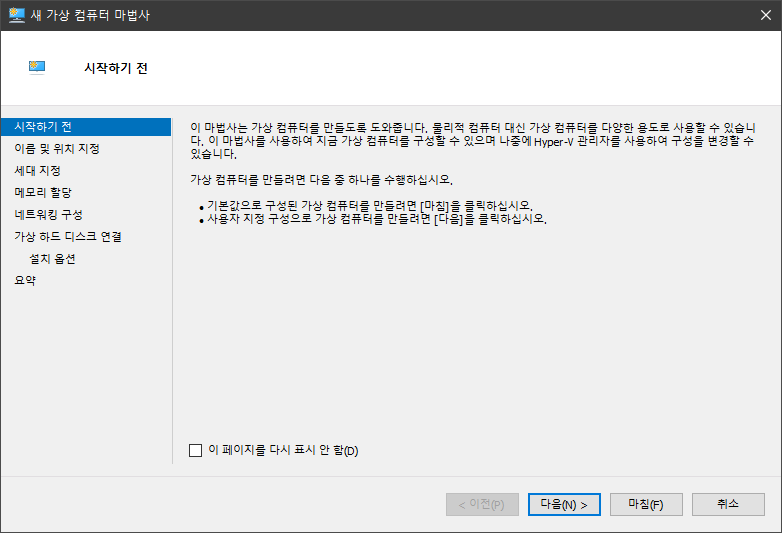
아래 처럼 이름과 위치를 설정합니다. 이 때, 위치에 해당하는 폴더가 없으면 새로 생성합니다.

1세대 클릭합니다.
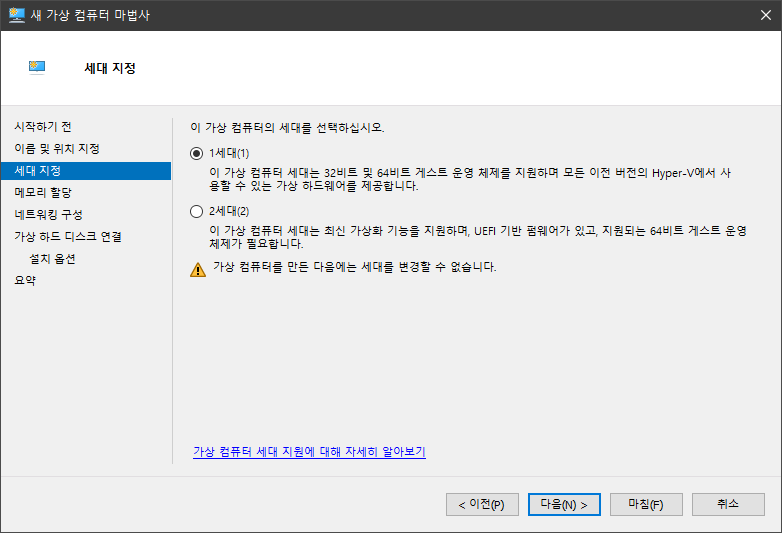
적당히 2048MB로 설정합니다. 너무 많은 양을 입력하면 컴퓨터 자체가 느려질 수도 있습니다.
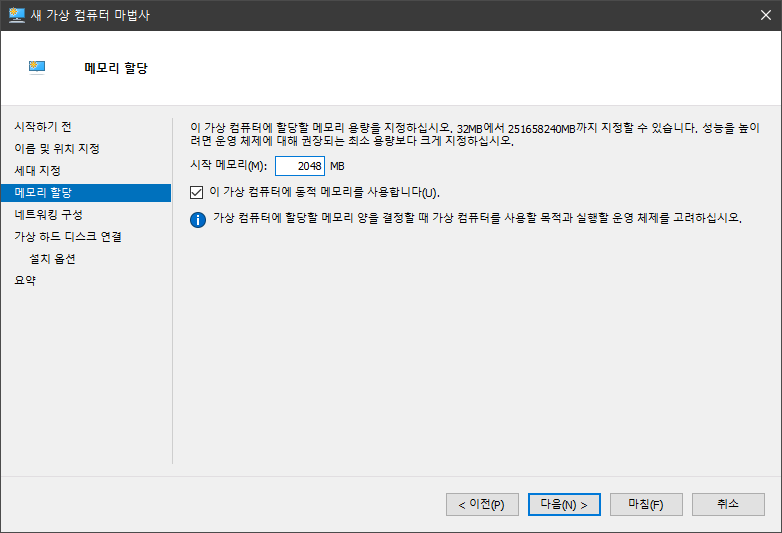
네트워크는 Default Switch 항목을 선택합니다.
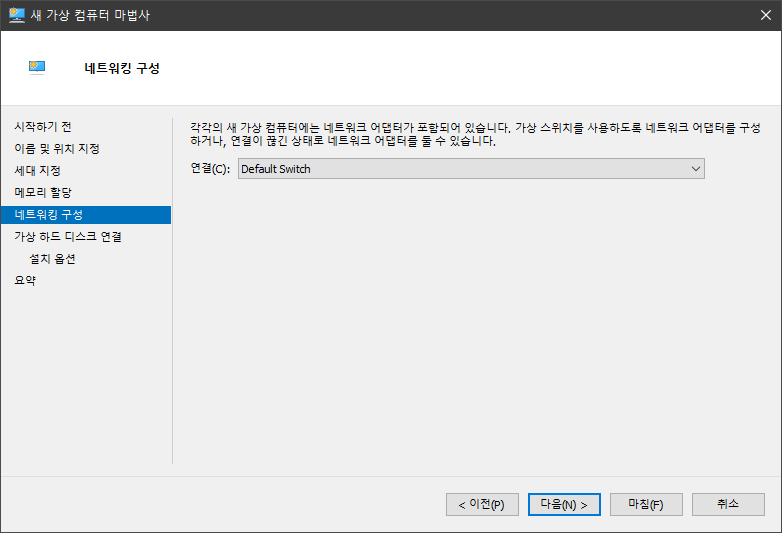
아래의 화면에서 다른 것을 건드릴 필요 없고, 다음을 누릅니다.
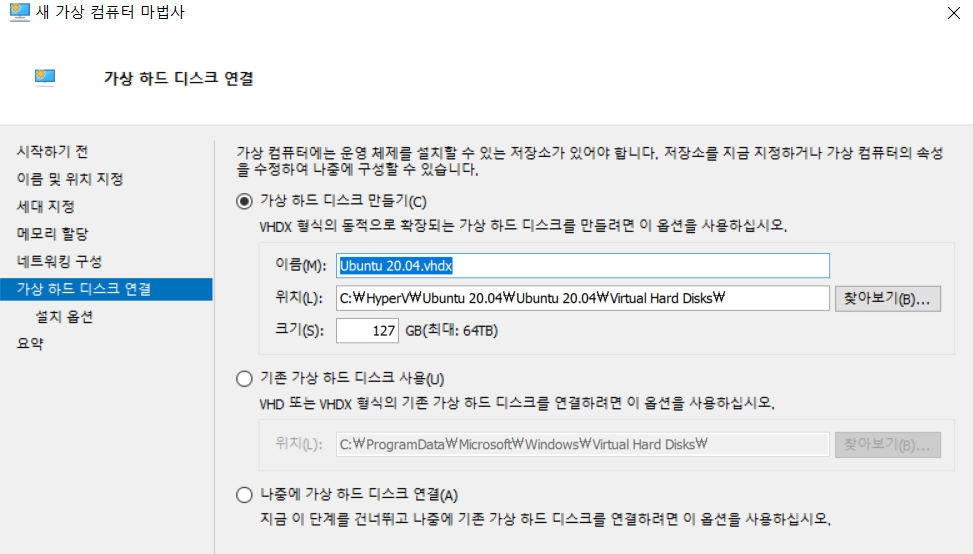
"부팅 가능 CD/DVD-ROM에서 운영 체제 설치"를 클릭하고, "이미지 파일"을 클릭합니다.
위의 STEP 1에서 다운로드 받았던 "ubuntu-20.04.6-desktop-amd64.iso" 를 찾아서 넣습니다.
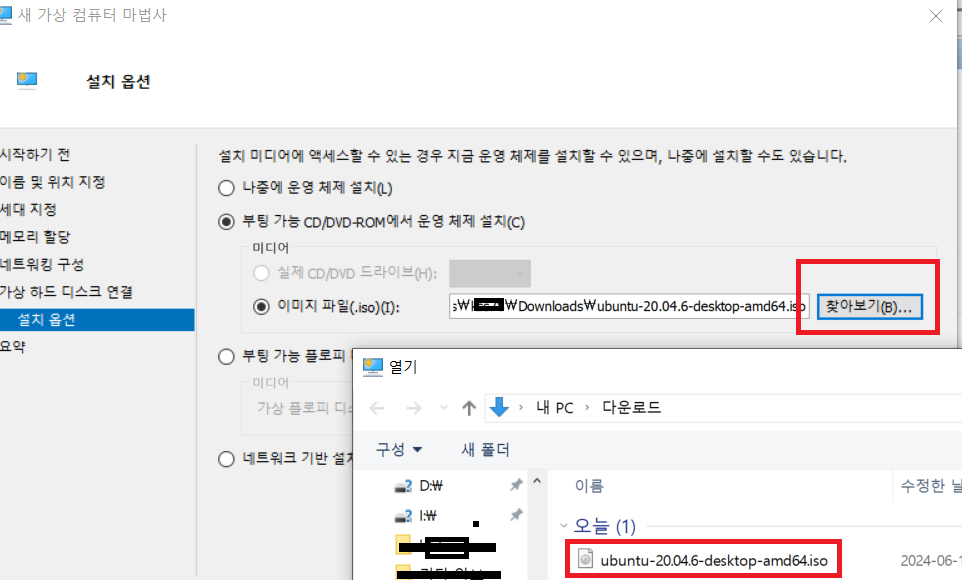
이후 마침을 클릭합니다.
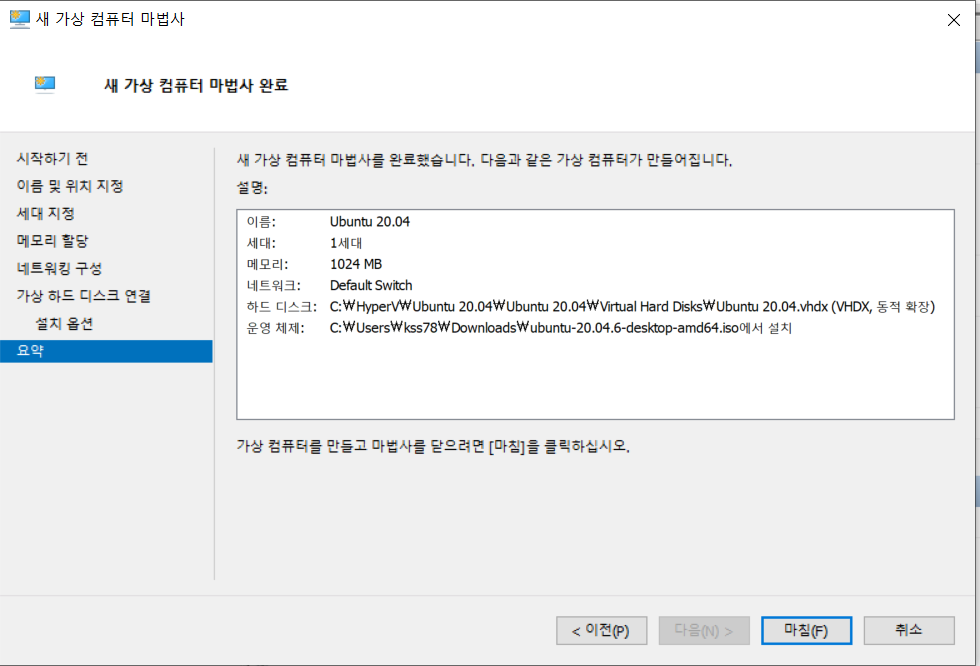
우분투 가상컴퓨터가 추가된 것을 알 수 있고, 설정으로 들어갑니다.
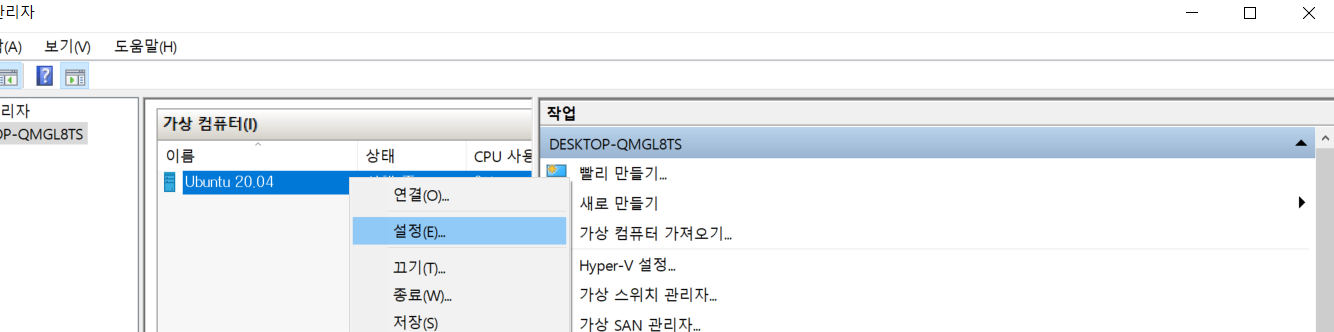
이후 "보안 부팅 사용" 클릭 후 Microsoft UEFI 를 클릭합니다.
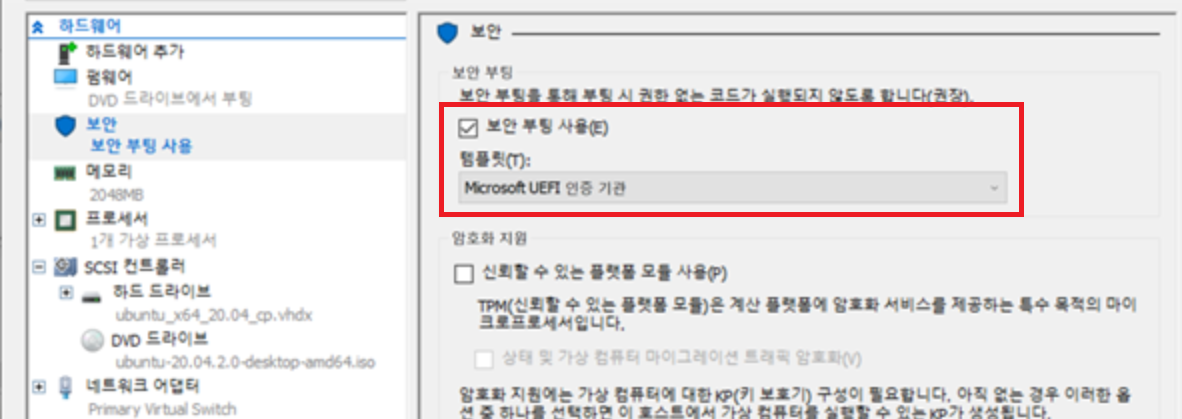
우클릭 -> 시작을 눌러 가상컴퓨터를 시작하거나,
가상컴퓨터 이름을 더블클릭합니다. ( 가상컴퓨터 이름을 더블클릭하는 걸 추천합니다.)
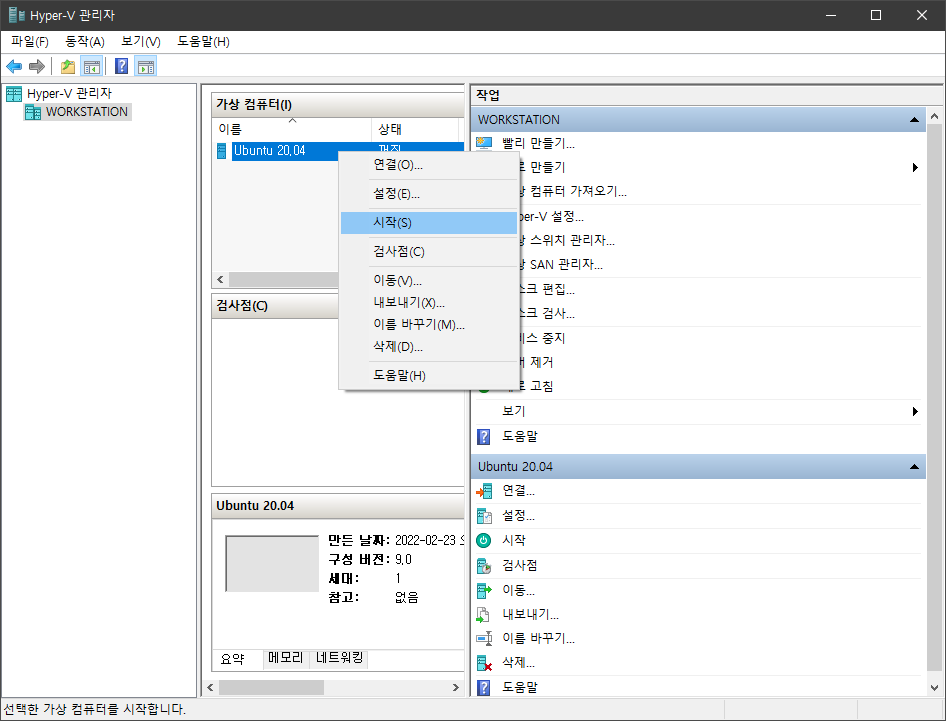
이후 좀 기다리면, 가상컴퓨터가 부팅이 되고, 이전에 삽입했던 ISO 파일을 바탕으로 우분투 설치가 진행됩니다.
이 때 언어를 Korean으로 설정합니다.
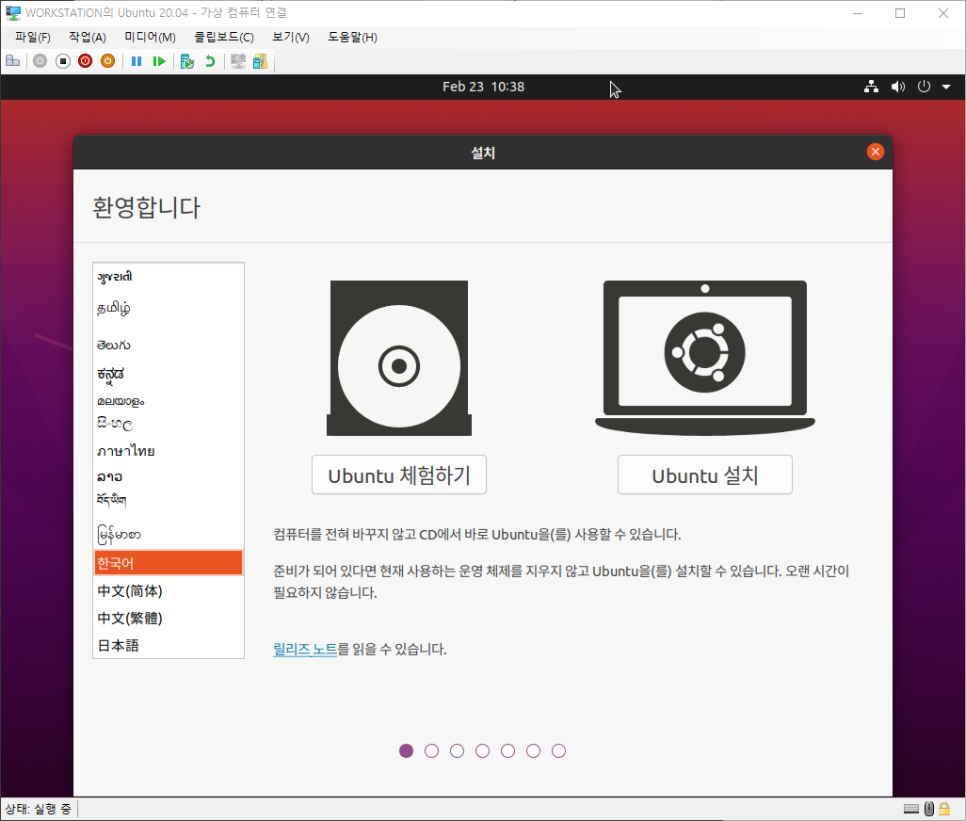
계속하기 클릭합니다.
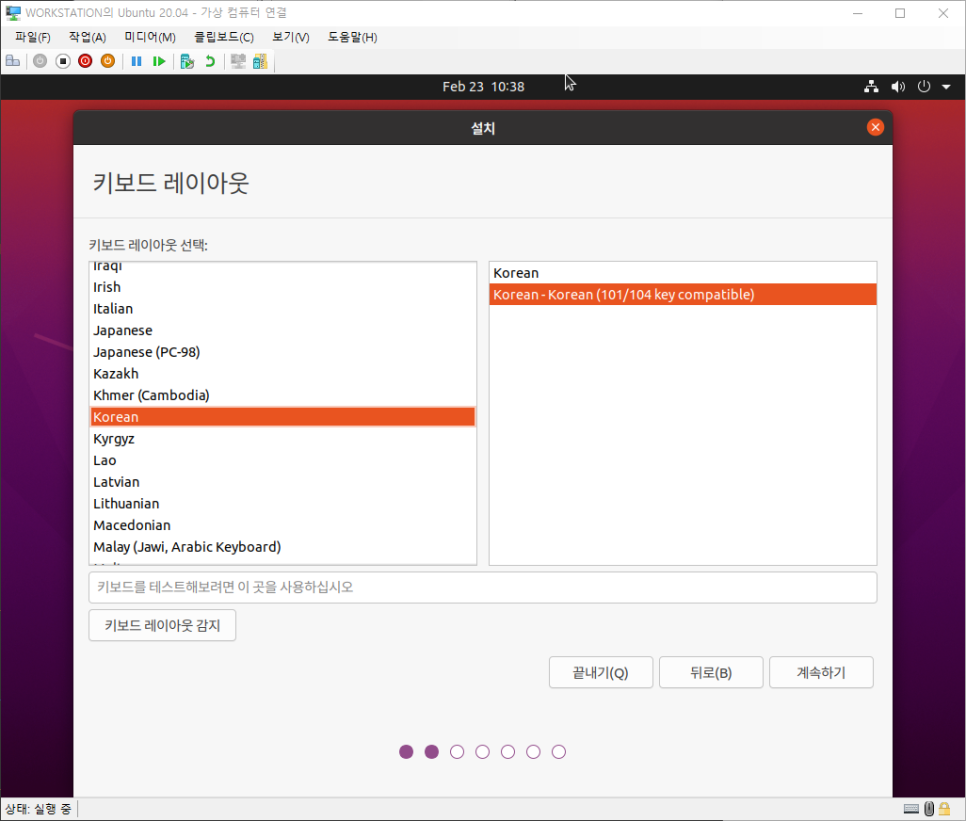
계속하기 클릭합니다.

디스크를 지우고 우분투 설치를 클릭합니다. 여기서 디스크는 가상디스크를 말합니다. 그렇기에 내 디스크가 삭제되지는 않으니 걱정할 필요는 없습니다.
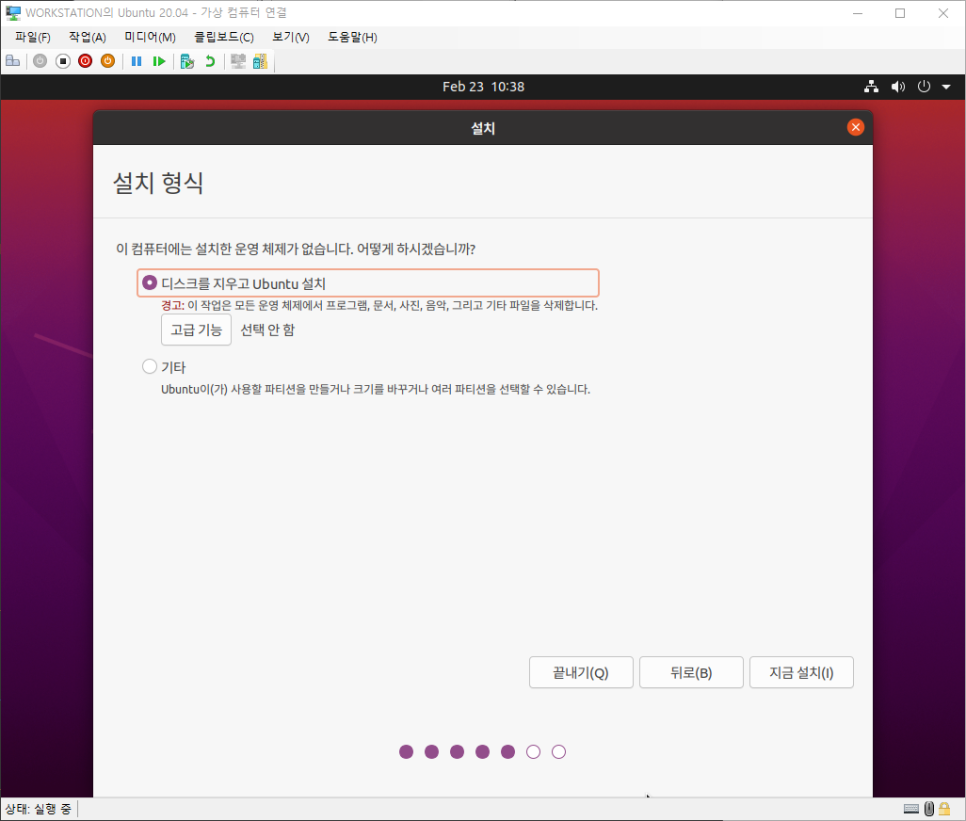
계속하기 클릭합니다.
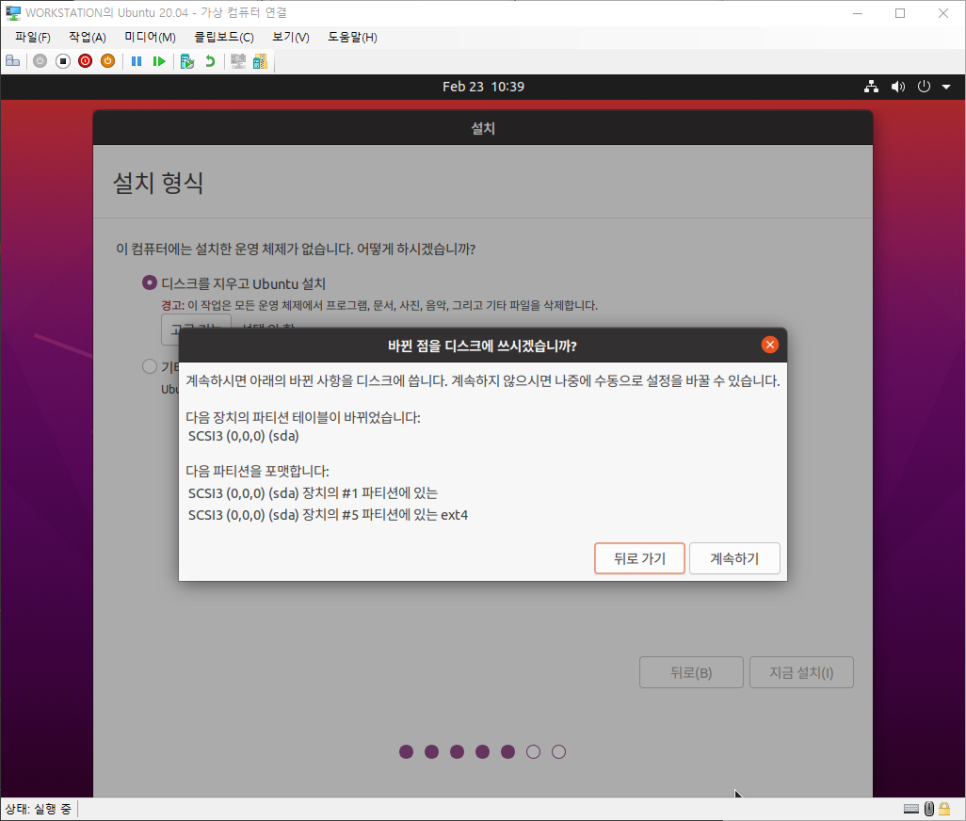
서울로 설정합니다.
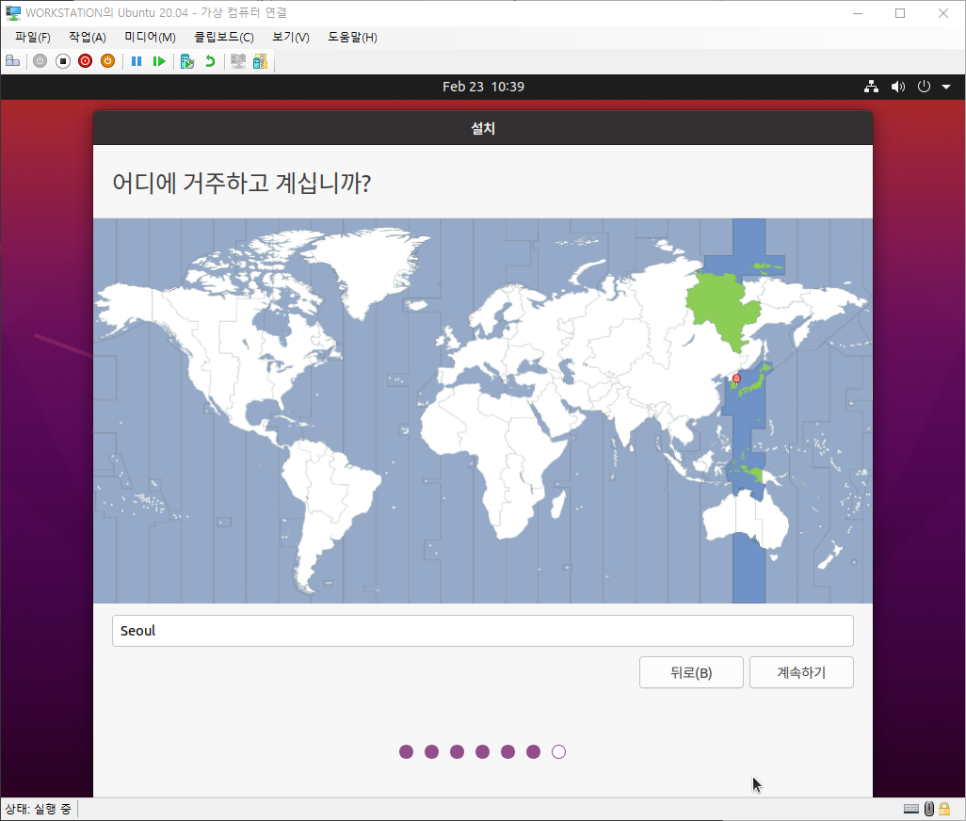
이름을 설정하고, 암호를 설정합니다.
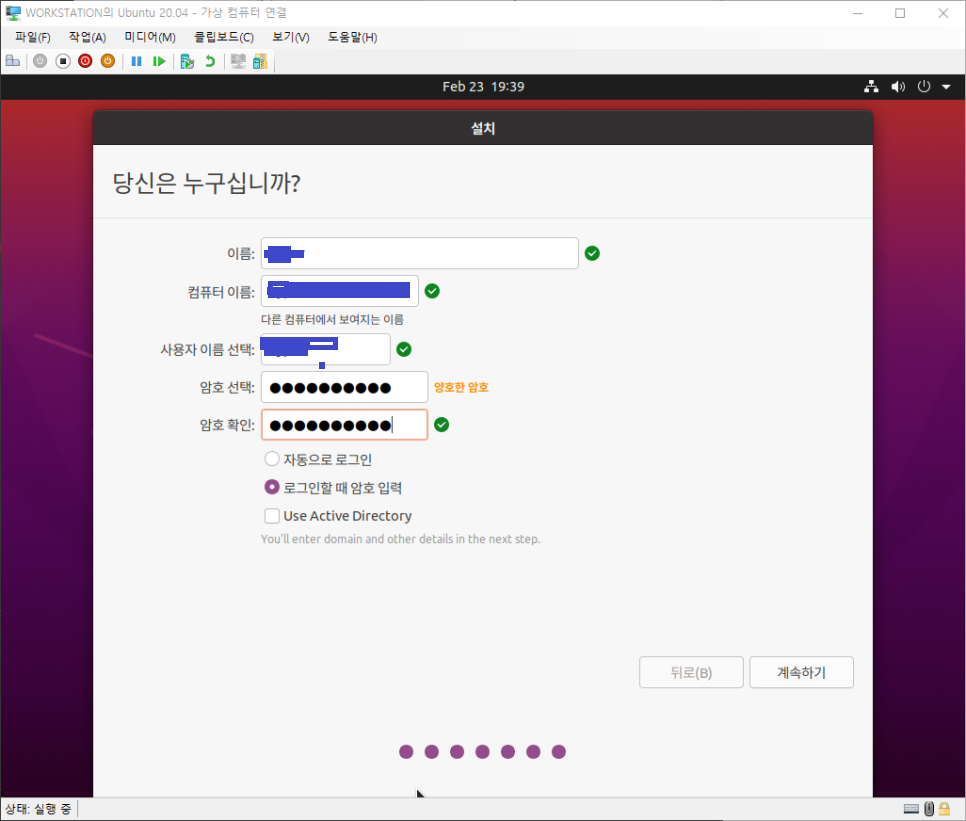
우분투 설치가 진행을 기다립니다.

다 되었으면 다시시작을 클릭합니다.

설치가 끝났습니다.

이제 우분투에서 마음껏 개발하시면 됩니다.
참고자료
https://blog.naver.com/nkj2001/222664193415
https://developer-kus.tistory.com/32
